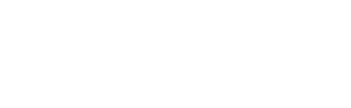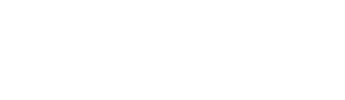Our Quick Start Guides show you how to unpack and plug in your devices. Once you’ve done that, log in to get more personalized help in setting up your Clover POS.
Get ready to use Clover in three steps
You’ve been approved as a Clover merchant. Now what? Here are three things you need to do before you can start taking payments with Clover.
Step 1: Activate Your Account
- Log in to the Clover website at clover.com to ensure that your account is active. If you do not know how to log in, follow these instructions. Once you’re in, start completing setup tasks, such as confirming your business information and adding the items or services you offer.
- Your Clover account gives you access to a wide range of information from the Help Center that aligns with your situation. Log in and find out everything about your device’s system settings, including your personalized setup guide.
- No Clover devices? Directly after your account is activated, you will be allowed to accept payments on the go using a mobile device with an internet connection. Log in to the Help Center and get to know how to operate the Clover Go application and Virtual Terminal.
Step 2: Setup Your Space
- Your internet link should be stable and strong and comply with our security guidelines. We will use Ethernet for the countertop machines. Get the knack of delivering a quick and steady connection.
- If you have the Minis, Station Solos, and Station Duos, move them to your counter. If you use a device farther than 6 feet away from the outlet, a power strip or an extension cord may be required. Note that the cost of peripherals includes scales, printers, and cash drawers.
Step 3: Turn On Your Device
- You will receive a Quick Start Guide with each one of our devices that will show step-by-step instructions for the power cord connection and the equipment plugging in.
- Press the power button until the Clover logo is visible. Select the language and examine the connection status to the internet.
- Upon receiving a prompt to enter the activation code, follow the on-screen directions to get it. Once you input the code, Clover will automatically install the new apps for you.
Once you’ve completed these steps, you’re all set to start taking payments.
Access your Clover account
If you need help logging in to your Clover account, use the steps that follow.
- From a browser, go to https://clover.com and click to Log In, or go directly to https://clover.com/login.
- Select Access Your Account.
- Enter the email address associated with your Clover account
- If you’re the employer, nevertheless, this is the email address linked to Clover to enroll.
- If you are automation who is employed at the store of our Clover merchants, this is the e-mail address that has been set by your store owner or manager.
- A message with a personal link for setting a password will be sent to your inbox — just click on the provided link to log in.
- If you do not receive it, this means that you sent an email from a different email address than the one Clover has on record. Correct the email address, try again, and make sure it’s typed properly.
For your security, we will ask you for your Merchant ID (MID) and/or Tax Identification Number (TIN).
Access the Web Dashboard
The Web Dashboard is basically a user interface that you run on your internet browser, which helps you configure multiple options that operate your business.
- From this point, start a browser and go to clover.com/login, or type clover.com manually in an address bar and select login.
- Do you already have a password for Clover? If the answer is yes, enter it in our dashboard right now. If you have not yet set one up, you can use this welcome email link to create one, and then only after that, come to the dashboard.
Another point to consider is that if you can’t remember your password or none of your accounts have passwords, read the instructions in the previous section to get onto one of your profiles.
Find your device activation code
Clover devices insist on 8-digit activation code before it can be used for the first time by the user to ensure security. That code is distinct for each device and is not identical to four- or six-digit individual passcode which you use to log in to your device.
During the initial setup of the device or after the factory reset of an existing one, you may be required to enter an 8-digit activation code.
Where to find your device activation code
- The Clover Web Dashboard: First Login to your Clover account through a browser. The activation code gets displayed as a banner on top of the home screen of the dashboard. (Only after the first use of the device, a banner does not exist anymore).
- The owner’s email: Once the user logs in for the first time after connecting a device to the network, the business owner receives an activation code via email. (In case of the device that needs factory resetting, a new activation code will be sent via email to the owner once the email is received).
- The owner’s text messages (SMS): The business owner can get their activation code texted (SMS) them as long as they have already set up their Clover account. The owner can choose to activate this service, and upon the prompt, their part-masked phone number will be shown to the screen.